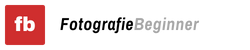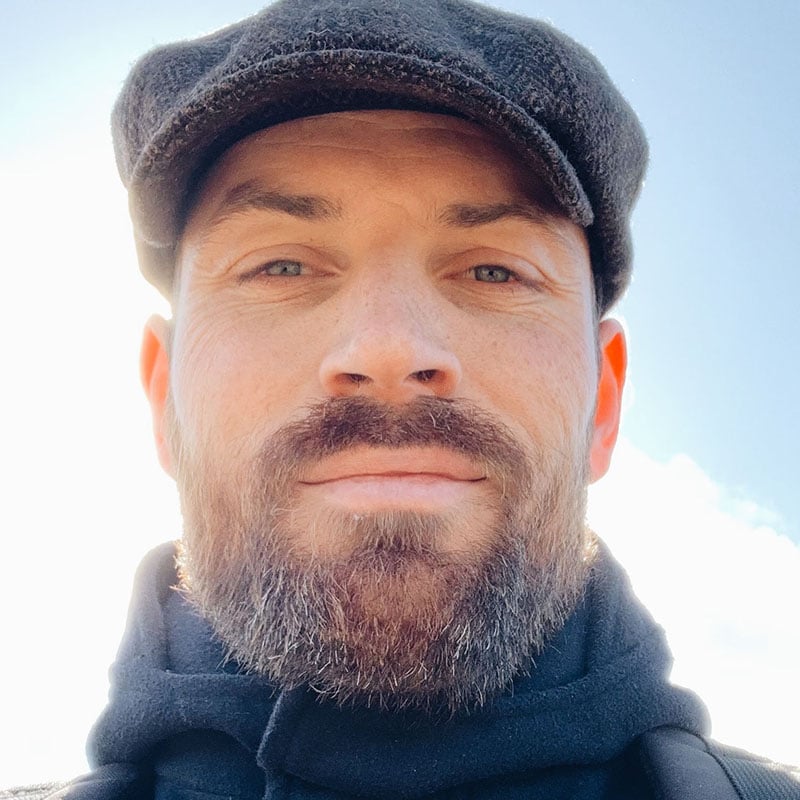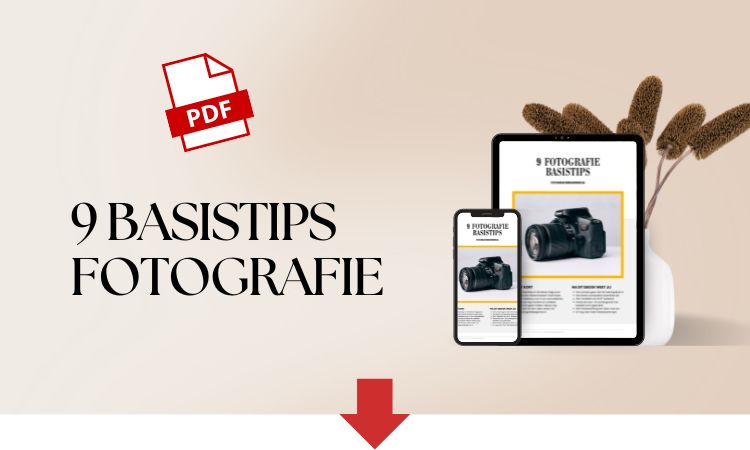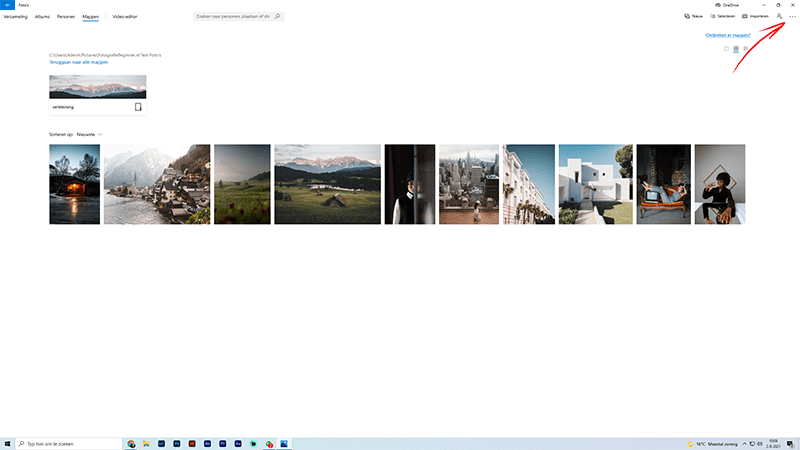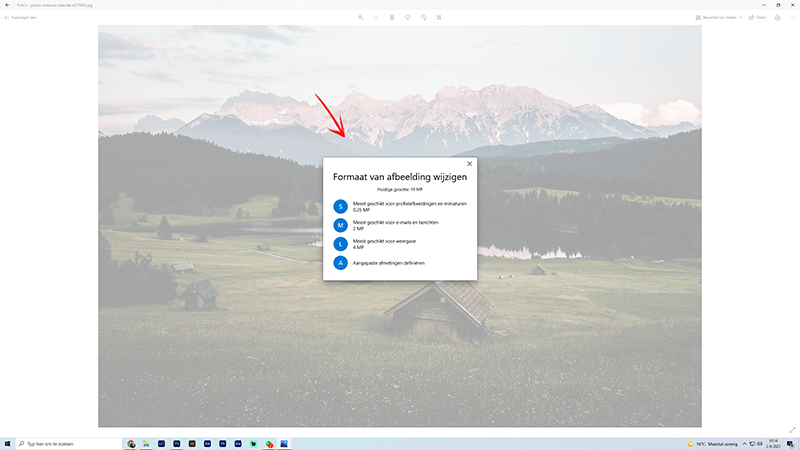Wil jij een foto verkleinen in Windows 10 omdat hij te groot is voor sociale media of om te versturen per e-mail? In dit artikel laat ik je twee manieren zien hoe je jouw foto’s kunt verkleinen. Ik maak daarbij gebruik van twee gratis programma’s, die met elke Windows 10 installatie worden meegeleverd.
Om je foto te verkleinen in Windows 10 kun je gebruik maken van veel verschillende programma’s. Fotobewerkingprogramma’s zoals Adobe Photoshop of Adobe Lightroom zijn een prima optie, maar er is ook een andere weg.
- Afbeelding kleiner maken met Photoshop – VIDEO
- Cursus fotobewerking met Adobe Lightroom
- Complete handleiding Adobe Creative Cloud
In dit artikel laat ik twee programma’s zien die standaard meegeleverd worden met Windows 10. Geen extra kosten of installatie problemen dus, gewoon direct aan de slag.
In de video bovenaan dit artikel kun je gebruik maken van de hoofdstukken in de tijdbalk om naar optie 1 of 2 te springen.
- Optie 1 – We maken gebruik van het programma Foto’s. Dit programma wordt standaard meegeleverd met Windows 10. Kijk de video hierboven of lees de how-to hieronder als je met dit programma aan de slag wilt om je foto te verkleinen zonder kwaliteitsverlies.
- Optie 2 – Wie kent dit programma niet? Paint is al jaren onderdeel van Windows en een handig programma voor simpele taken zoals het verkleinen van een foto. Bekijk de video hierboven en skip naar minuut 1:21 om direct met optie 2 aan de slag te gaan. Je kunt ook de how-to hieronder lezen.
Succes met het verkleinen van je foto’s!
Foto verkleinen in Windows 10 met Foto’s app
Wil jij je een foto verkleinen zonder kwaliteitsverlies met het standaard meegeleverde programma Foto’s in Windows 10? Lees dan het stappenplan hieronder.
- Open programma en de map met foto’s – Open het programma Foto’s en surf naar de map waar de foto staat die je wilt verkleinen.
- Open de foto – Open de foto door erop te klikken.
- Klik op de puntjes – Rechtsboven in je scherm zie je drie puntjes. Klik op deze puntjes en kies de optie “Formaat wijzigen”.
- Kies een formaat – Je kunt een voorinstellingen gebruiken om je foto te verkleinen of je kunt zelf afmetingen invoeren.
- Kies de locatie voor opslaan – Nadat je een keuze hebt gemaakt hoe groot de verkleining moet worden, kun je aangeven waar de verkleining moet worden opgeslagen. Je kunt ook een naam aan de verkleining geven tijdens het opslaan.
Foto verkleinen in Windows 10 met Paint
Je kunt ook gebruik maken van Paint in Windows 10 om je foto’s te verkleinen. Hoe je dat doet zie je in de video bovenaan dit artikel vanaf minuut 1:21, of je kunt de how-to hieronder lezen.
Benodigde tijd 1 minuut
Foto verkleinen met Paint in Windows 10
- Open de foto die je wilt verkleinen in Paint
In het programma Paint open je eerste de foto die je wilt gaan verkleinen.
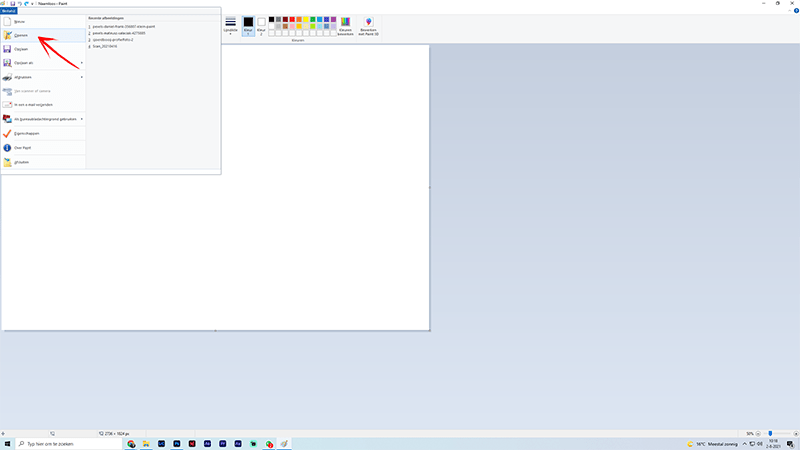
- Kies de optie formaat wijzigen
Om de foto te verkleinen kies je voor de optie “formaat wijzigen” in de menubalk. Je kunt ook de sneltoets ctrl+w gebruiken om het dialoogvenster te openen.

- Voer het formaat van de verkleining in
In het dialoogvenster dat nu geopend is, kun je het formaat van de verkleining invoeren. Je kunt kiezen of je de foto percentueel wilt verkleinen of een absolute pixelmaat opgeven. Door het vinkje “hoogte-breedteverhouding behouden” aan te laten staan, hoef je maar 1 waarde (hoogte of breedte) op te geven. De andere waarde wordt hierna automatisch berekent. De verhouding van de originele foto blijft daarbij behouden.
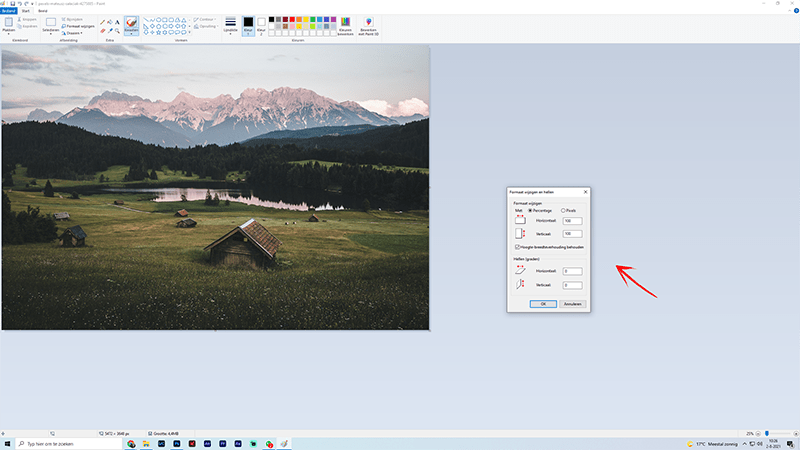
- Opslaan van de verkleining
Nadat je het formaat gekozen hebt in het dialoogvenster en bevestigt hebt door op “OK” te drukken, moet je de verkleining nog opslaan. Dit doe je door in de menubalk te kiezen voor bestand > opslaan als. Het is belangrijk dat je kiest voor “opslaan als” en niet “opslaan”, anders overschrijf je namelijk je originele foto. Je kunt de verkleinde foto opslaan in verschillende indelingen. De meest gebruikte indelingen zijn JPEG, PNG of GIF.
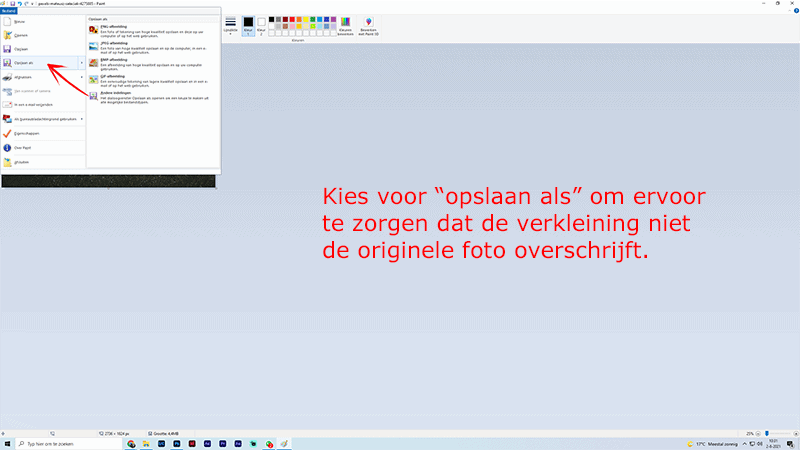
Zoals je ziet is het niet moeilijk om een foto te verkleinen in Windows 10. Met deze twee gratis programma’s heb je die klus in een handomdraai geklaard.
Heb je nog vragen, plaats dan een reactie bij de video of onderaan dit artikel.
Succes met fotograferen!
Recente video tips

6 Fotoreis Tips – Wat neem je mee