Om je foto’s te bewerken, heb je de keuze uit veel verschillende fotobewerkingsprogramma’s. Zo kun je gebruik maken van Adobe Photoshop en ook Adobe Lightroom wordt veel gebruikt.
Hoewel deze programma’s behoren tot de standaard in fotobewerking, is het gebruik ervan helaas niet gratis. Om de fotobewerkingsprogramma’s van Adobe te gebruiken heb je een Creative Cloud Abonnement nodig.
Een gratis alternatief voor Photoshop heeft voor de meeste fotobewerking wensen vaak meer dan voldoende functies. In dit artikel wil ik het hebben over Photopea. Een ideaal gratis online fotobewerkingsprogramma als alternatief voor Photoshop.
Voor de snelle lezers:

Wat is Photopea
Photopea is een online fotobewerkingsprogramma met praktisch dezelfde vormgeving als Adobe Photoshop. Een gratis online Photoshop alternatief is natuurlijk heel handig als je wel eens gebruik hebt gemaakt van Adobe Photoshop zelf natuurlijk.
Het grote voordeel van deze online foto editor, is dat het gratis te gebruiken is. Ter vergelijking, Adobe Photoshop kun je enkel gebruiken met een Creative Cloud Abonnement.
De kosten van een Creative Cloud Abonnement hangen af van welke abonnement je kiest.
Ga je voor een compleet abonnement, dan krijg je toegang tot alle programma’s van Adobe. De kosten hiervan bedragen echter wel ruim 60 euro per maand.
Wil je alleen gebruik maken van Lightroom en Photoshop, dan heeft Adobe een speciaal “Fotografie Abonnement” voor 12,09 euro per maand.
Photopea download
Het grote voordeel van Photopea, is dat het een online Photoshop alternatief is wat rechtstreeks in de internet browser geladen wordt. Je hoeft dus niks te downloaden om gebruik te maken van deze online foto editor.
Wil jij jouw foto’s opslaan op Google Drive, dan kun je gebruik maken van de gratis Chrome extensie voor Photopea.
Photopea zonder reclame
Met een gratis account kun je gebruik maken van alle functies van het online fotobewerkingsprogramma. Wil je echter af van de reclames aan de zijkant, dan kun je ervoor kiezen een betaald abonnement af te sluiten. De kosten hiervoor bedragen 3,33 dollar per maand.
Bijkomend voordeel van een betaald abonnement, is dat je meer dan 30 stappen terug kunt in de historie van je bewerkingen.
Photopea in het Nederlands
Gelukkig is Photopea inmiddels grotendeels beschikbaar in het Nederlands. Mochten er bepaalde teksten nog niet vertaald zijn, dan kun je die vertaling zelf toevoegen.

Photopea handleiding en tutorials
Photopea lijkt ontzettend op Adobe Photoshop. Heb je al eerder van Photoshop gebruik gemaakt, dan voelt de interface direct vertrouwd aan.
- Linkerkant – Aan de linkerkant van je scherm bevinden zich alle tools die je kunt gebruiken om jouw foto te bewerken. Zo kun je selecties maken, delen van de foto bijsnijden, tekst over je foto zetten en nog veel meer.
- Midden & bovenkant – In het midden van je scherm zie je de foto die je aan het bewerken bent. Boven dit deel van het scherm bevind zich ook een taakbalk, die veranderd aan de hand van welke tool je geselecteerd hebt aan de linkerkant van het scherm.
- Rechterkant – Aan de rechterkant vind je verschillende panelen om nog meer instellingen te veranderen, maar ook het paneel met de verschillende lagen in je document bijvoorbeeld.
Op de website kun je een handleiding vinden die de verschillende functies en tools van de online foto editor beschrijft.
Photopea tutorials op YouTube
Uiteraard kun je ook op YouTube allerlei verschillende tutorials vinden. Zoek bijvoorbeeld naar “Photopea tutorial” of “Photopea beginners guide“.
De video hieronder is een goed voorbeeld van een complete Photopea handleiding. De tutorial is in handige hoofdstukken ingedeeld.
Bestandsextensies in Photopea
Je kunt in de online tool voor fotobewerking allerlei verschillende bestanden openen. Hieronder vind je een lijst met belangrijke bestandsextensies die je kunt openen in deze online Photoshop.
- JPG – Dit is een standaard formaat voor afbeeldingen wat veel gebruikt wordt op o.a. op het internet. De foto’s van je mobiele telefoon zijn meestal ook opgeslagen in dit formaat.
- PNG – Dit formaat is vergelijkbaar met het JPG formaat, maar heeft een betere kwaliteit doordat er gebruik gemaakt wordt van een andere compressie methode.
- RAW – Het is mogelijk om RAW bestanden van je camera te openen in Photopea. Als je een RAW bestand opent in Photopea zal, net als in Adobe Photoshop, die foto eerst geopend worden in een RAW converter. Daar kun je dingen als belichting, witbalans (temperatuur en tint) en contrast aanpassen.
Na je aanpassingen in de RAW convertor, wordt de foto geopend in de standaard vormgeving van Photopea. Je kunt nu aan de slag met de tools van Photopea om jouw foto verder te bewerken. - PSD – Dit is het Adobe Photoshop bestandsformaat. Deze bestanden bevatten laaginformatie en informatie over de bewerkingen die je hebt uitgevoerd. Zo kun je altijd bepaalde bewerkingen ongedaan maken.
- AI – Ook Adobe Illustrator bestanden kun je openen in Photopea.
Zoals je ziet zijn er veel bestandsformaten die je kunt openen in Photopea. Ook deze bestandstypen kun je openen: PSD, XCF, Sketch, PNG (APNG), JPG, GIF, WebP, ICO, BMP, PPM/PGM/PBM, TIFF, SVG, DNG.

Voor- & Nadelen Photopea
Elk fotobewerkingsprogramma heeft zijn voor- en nadelen. Ook Photopea heeft handige en minder handige dingen.
Om te beslissen of deze online Photoshop iets voor jou is, of dat je toch gebruik wilt maken van een Creative Cloud Abonnement van Adobe Photoshop, hieronder een lijst met voor- en nadelen.
Voordelen
- Gratis online Photoshop – Photopea is het perfecte alternatief voor Adobe Photoshop als je op zoekt bent naar een gratis optie. Wil jij alleen wat basis fotobewerkingen op je foto uitvoeren, dan biedt deze online foto editor vaak meer dan voldoende mogelijkheden.
- Overal bereikbaar – Omdat Photopea online te gebruiken is, kun je het op elke computer opstarten. Je hoeft dus niets te installeren. Surf gewoon naar photopea.com en je kunt direct starten.
- Geen opstarttijd – Photopea heeft een hele minimale footprint op jouw computer en start daarom heel snel op.
Nadelen
- Geen auto-save – Photopea draait rechtstreeks als online foto editor in jouw browser (Chrome, Safari, Firefox, Edge, etc). Dit betekent dat als jouw browser crasht door bijvoorbeeld een andere website, Photopea ook gelijk wordt afgesloten. Je bent dan de fotobewerkingen kwijt als je niet zelf het bestand actief hebt opgeslagen op je computer of bijvoorbeeld op Google Drive.
- Plugin mogelijkheden – Het ecosysteem van Adobe Photoshop draait op vele plugins die beschikbaar zijn. Zo kunnen derde partijen allerlei functies toevoegen, waardoor Adobe Photoshop veel completer is dan Photopea.
- Advententies – Als je de gratis versie gebruikt, staan er aan de zijkant advertenties. Als je dat vervelend vindt, kun je voor een klein bedrag per maand de advertenties verwijderen.

Voorbeeld fotobewerkingen
Als je met Photopea gaat werken als jouw fotobewerkingsprogramma, wat kun je er dan eigenlijk allemaal mee? Hieronder vind je een lijstje met veel gebruikte bewerkingen.
- Tekst aan foto toevoegen – Om tekst aan je foto toe te voegen – bijvoorbeeld een watermerk – maak je gebruik van de tekst-tool (sneltoets T).
- Tekenen – Als je graag tekent of jouw foto creatief wilt pimpen, gebruik dan de penseel-tool (sneltoets B). Zo kun je jouw foto of tekening van penseelstreken voorzien. Je kunt kiezen uit verschillende penselen en deze naar eigen wens met een aantal instellingen aanpassen.
- Bewerken op verschillende lagen – Wil jij gebruik maken van lagen om bepaalde elementen in je foto apart te bewerken, dan zit je met Photopea goed. Ook de lagen die je in een PSD bestand hebt opgeslagen, kunnen geopend worden in Photopea.
- Elementen verwijderen – Wil jij storende elementen in je foto verwijderen, dan kun je in Photopea gebruik maken van het kloonstempel (sneltoets S) of het retoucheerpenseel (sneltoets J).
- Selecties maken – Ook in Photopea kun je uiteraard selecties in je foto maken. Deze selectie kun je vervolgens gebruiken om slechts dat deel van de foto te bewerken. Selecties in Photopea maak je met de lasso-tool (sneltoets L), het selectiekader (sneltoets M), de toverstaf (sneltoets W) of de pad-tool (sneltoets A).
- Creatieve effecten – Wil jij jouw foto tot olieverf schilderij maken? Of heb je een totaal andere creatieve wens? Kijk dan eens naar de filters van Photopea door in de menubalk op Filter te klikken.
- Foto verkleinen – Stel je wilt jouw foto verkleinen, dan kun je gebruik maken van de menu optie Afbeelding > Afbeeldingsgrootte.

Conclusie
Photopea is een gratis alternatief voor Adobe Photoshop. De hoeveelheid functies die het fotobewerkingsprogramma te bieden heeft, zijn voor veel beginnende fotografen meer dan voldoende.
Het grote voordeel van deze online Photoshop kloon, is dat het gratis te gebruiken is. Het is absoluut de moeite van het proberen waard als je net start als beginnend fotograaf.
Ga je vaker gebruik maken van een fotobewerkingsprogramma, dan kan het zijn dat je tegen beperkingen aanloopt. Niet zozeer in de hoeveelheid functies, maar meer qua workflow. Zo beschikt Photopea niet over een auto-save functie en zijn de hoeveelheid plugins van derde partijen minimaal.
In dat geval kun je altijd nog kiezen een Creative Cloud Abonnement van Adobe te nemen. Tot die tijd echter, zit je met deze gratis online foto editor gebakken!
Heb je nog vragen of wil je weten hoe bepaalde functies werken? Plaats dan een reactie onder dit artikel en ik help je graag verder.
Succes met fotograferen!
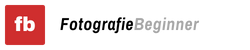
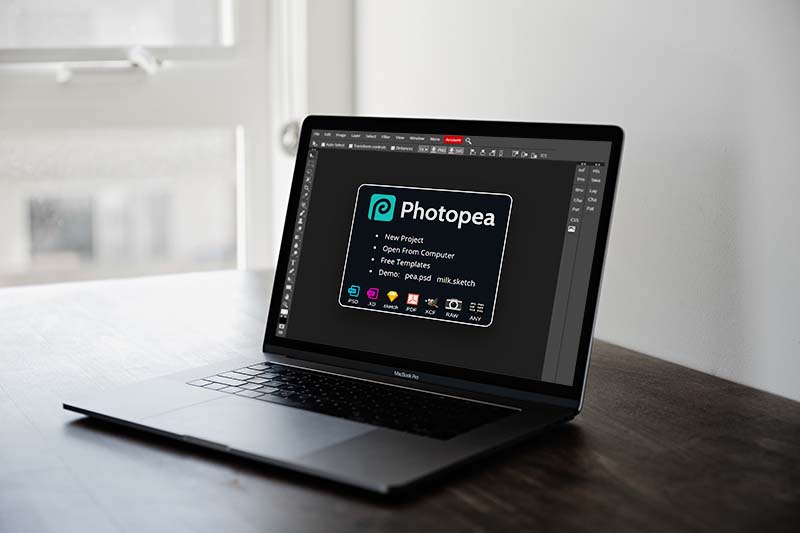
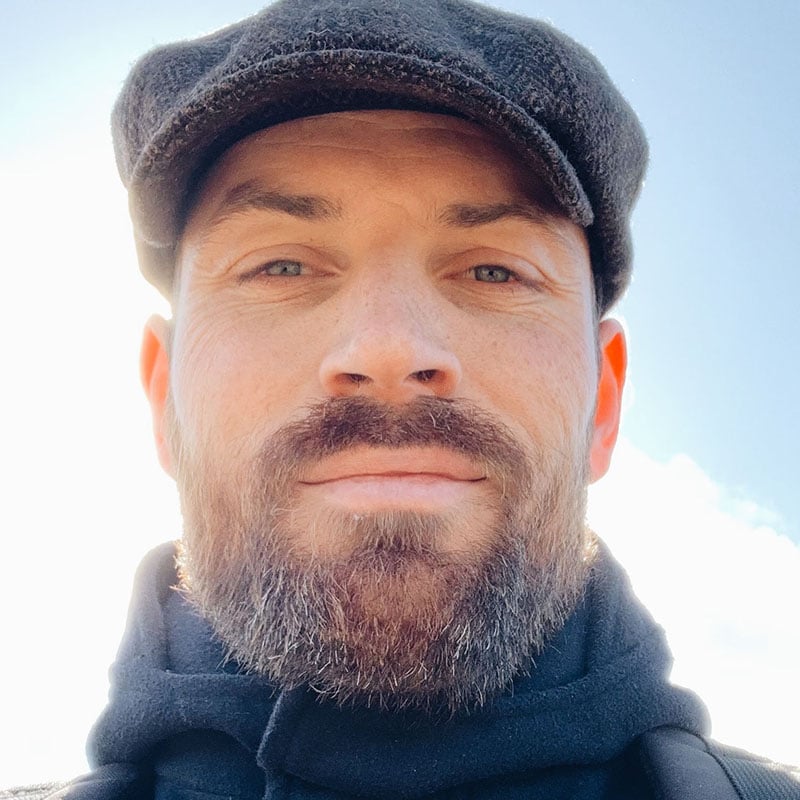
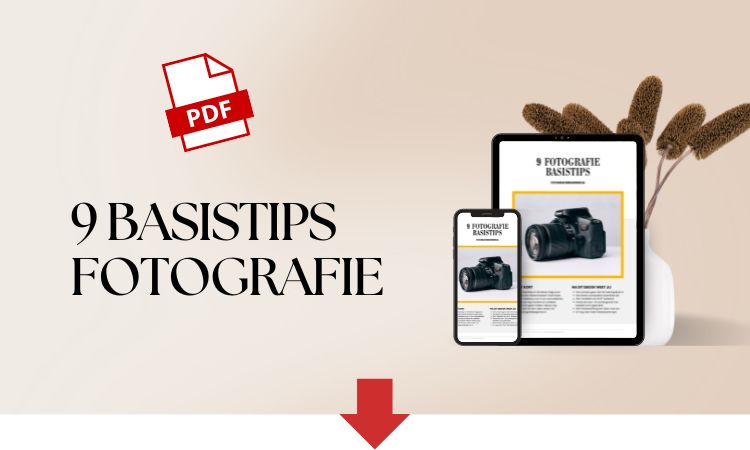

Ik las dat je Photopea ook offline kunt gebruiken, je moet dan wel een sneltoets maken. Dat heb ik een keer gedaan nadat ik de internetverbinding verbroken had, geen probleem, maar nadat ik de comp. had uitgezet en later weer opgestart ging het niet meer. Dus wat is het nu… gaat het of niet ?
Dag Aga,
Dank voor je reactie! Je kunt inderdaad Photopea offline gebruiken. Dat kan op twee manieren.
Succes en als je nog vragen hebt, dan hoor ik het!
Warme groet,
Sjoerd
Bedankt voor je reactie Sjoerd. Het werkt inderdaad, maar als ik de computer later weer opstart dus niet meer.
Ook was ik op zoek naar een soort history tool waarmee je tekenfoutjes weer kunt uitwissen tot in de oorspronkelijke staat, weet jij dit?
Dag Adriaan,
In deze video wordt iets meer uitgelegd over het gebruik van de history: https://www.youtube.com/watch?v=vwXPjz5PlZ8
Hopelijk kom je daarmee verder?
Warme groet,
Sjoerd
Bedankt voor je antwoord, maar bij mij lukt offline dus niet. Dwz. niet nadat ik de computer een keer heb uit en aan gezet.
Ook probeer ik iets uit te gummen in mijn tekening op Photopea, maar ik ik ga er dan dwars door. Wat is de truc ?
Wat gek dat het niet meer werkt zodra je de computer hebt uitgezet. Wellicht heeft dat iets te maken met de instellingen van jouw web browser. Welke gebruik je?
Wat betreft het gummen in Photopea, hier een video met meer uitleg: https://www.youtube.com/watch?v=obHNu1Okuus
Het, erdoorheen gaan, kan komen omdat je geen witte background hebt? Je ziet dan als het ware een transparante achtergrond ontstaan.
Succes!
Sjoerd
Sjoerd, Ik heb ondertussen al heel wat getekend met Photopea, maar nu kan ik de sneltoetsen niet meer vinden. Ik heb een Huion pen display 16, en wil de bovenste knop van de pen gebruiken als de rechtermuisknop. Bv. om het penseel aan te passen. Met de muis gaat het goed, maar nog niet met de pen. Kun je me op weg helpen ? Nog bedankt voor je vorige hulp.
Hi Adriaan,
Goed te horen dat je lekker aan de slag bent met Photopea! Gebruik je Windows of Mac?
Hier kun je drivers en de manual downloaden voor Mac:
Huion Kamvas 16 voor Mac
En hier voor Windows:
Huion Kamvas 16 voor Windows
Ik geloof dat als je Windows gebruikt je in de software van Huion “Windows Ink” moet aanvinken.
Waarschijnlijk kun je in de software van Huion de knoppen “mappen” naar bepaalde functies.
Kom je hiermee verder?
Groet en succes!
Sjoerd
Hallo Sjoerd,
Ik ben al lekker aan het uitvogelen met photopea. Alleen gaat het bij mij wel erg traag!
Zou het kunnen komen door dat ik een wat oudere chromebook heb? Of dat ik te grote resoluties gebruik? (Ik ben daar nog niet wij genoeg in)
En nog een andere vraag:
Ik heb een naadloos patroon gemaakt. Dat deed ik doormiddel van “verschuiven”. Dit lukt alleen verticaal. Ik wilde het ook in de horizontale richting, daarvoor heb ik de afbeelding 90° gedraaid en opnieuw een verticale verschuiving gedaan.
Dit moet toch makkelijker kunnen?
En hoe kan ik nu een vlak vullen met mijn patroon? Bij adobe photoshop kun je je gemaakte patroon opslaan met “patroon definiëren”. Waardoor je je eigen patroon kunt vinden als je een vlak wilt gaan vullen. Hoe doe je dit met photopea?
Groet,
Petra
Dag Petra,
Ik zag dat ik nog niet gereageerd heb op je vraag! Mijn excuses. Bij deze alsnog een wat uitgebreider antwoord. Hopelijk kun je ermee verder.
Traagheid van Photopea op Chromebook:
Naadloos patroon verschuiven (Offset):
Patroon opslaan en vlak vullen in Photopea:
Hopelijk kun je hiermee verder, maar laat het zeker weten als je nog vragen hebt!
Groet,
Sjoerd
Dag Sjoerd,
Ik ben een echte beginner. Photoshop ben ik iets bekend mee, maar om toch wat voordeliger te werken probeer ik nu iets met Photopea te doen. Echter, als ik Photopea open op mijn tablet en ik wil iets uit mijn eigen bestand inladen dan krijg ik in het scherm -Dit apparaat geladen\ Geef Photopea directe toegang tot een specifieke map op uw apparaat-, de melding: uw browser kan deze functie niet uitvoeren. Deze melding komt zowel in Chrome als in Explorer. Hierdoor kan ik op mijn tablet dus niet werken met Photopea? Tablet betreft een Samsung Galaxy Tab S8 Ultra.
Alvast bedankt voor je antwoord.
Groet, Hoegina
Hi Hoegina,
Goed te horen dat je lekker aan de slag bent met Photopea. Vervelend wel dat het niet lijkt te lukken om een bestand te openen. Dat kan te maken hebben met de machtigingen.
Heb je het onderstaande al geprobeerd:
Instellingen > Apps > Chrome (of je browser) > Machtigingen en zorg ervoor dat toegang tot bestanden/media is ingeschakeld.
Het kan zijn dat je nu wel toegang hebt via de browser. Zorg ook dat je de laatste updates van de browser geïnstalleerd hebt. Soms kan dit ook een oplossing zijn.
Mocht dit ook niet werken, dan kun je nog proberen om de bestanden te laden vanaf een cloud service, zoals Google Drive, iCloud of Dropbox. Wellicht heb je dan geen beperkingen met het inladen van een bestand.
Succes!
Sjoerd