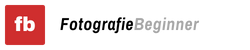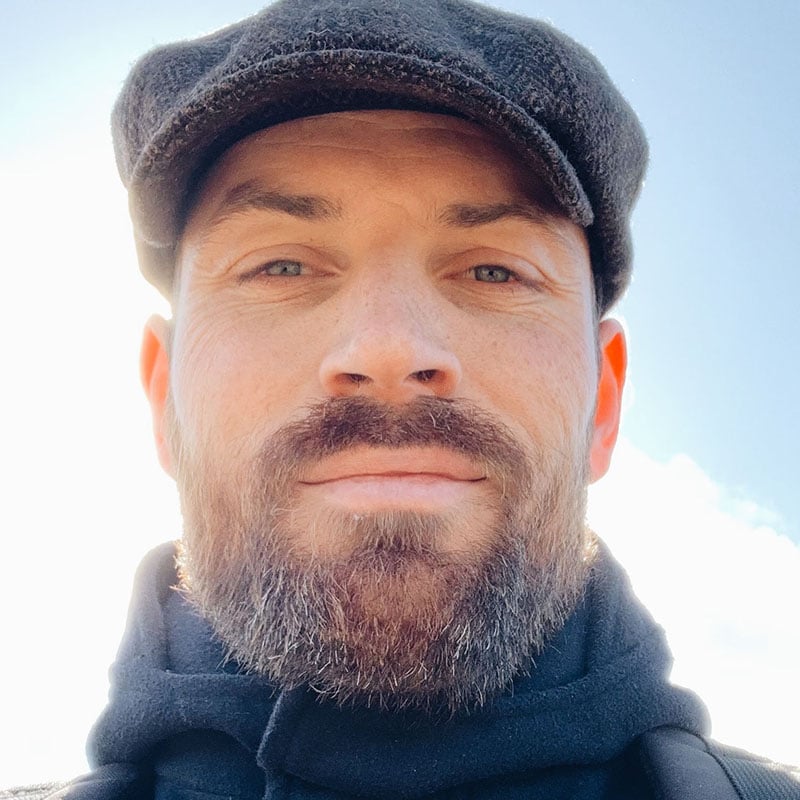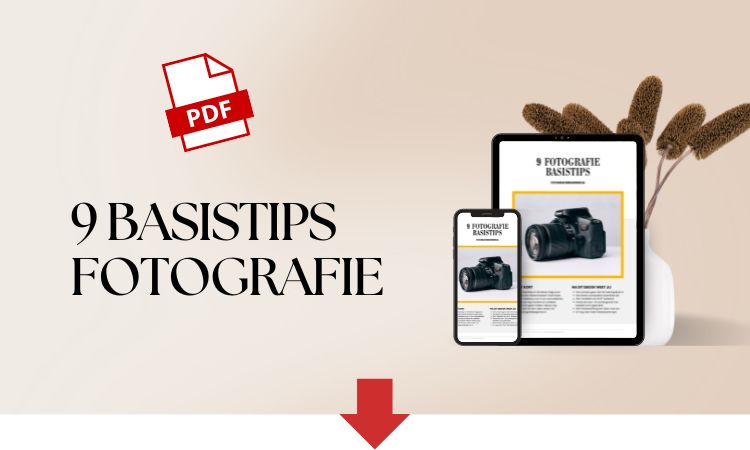Werken met duizenden foto’s
Wanneer je net begint met fotograferen, sta je vaak niet stil bij het opslaan en beheren van je foto’s. Maar naarmate de jaren verstrijken, groeit je verzameling snel. Voor je het weet, heb je duizenden foto’s op verschillende apparaten staan.
Hoe houd je overzicht in deze berg met foto’s en wellicht ook videos? Hoe zorg je ervoor dat je elke foto eenvoudig kunt terugvinden?
In deze module bespreek ik de basisprincipes van foto-opslag en -beheer. Ik leer je handige methodes om je foto’s veilig op te slaan, te organiseren en terug te vinden wanneer je ze nodig hebt.
Of je nu net start met fotograferen of professioneel aan de slag wilt, het goed beheren van je foto’s is belangrijk. Het bespaart je tijd en voorkomt bovenal een hoop frustratie.
In deze module…
- leer je waarom het maken van back-ups zo belangrijk is.
- leer je over het organiseren van je foto’s.
- leer je over verschillende mogelijkheden om foto’s op te slaan.

Een goede strategie voor back-ups
Voor ons fotografen is niets zo belangrijk als de eigen foto’s. Elk moment dat we vastleggen, elk beeld dat we creëren is een nieuwe parel in de collectie. Het zou zonde zijn als al dat harde werken teniet wordt gedaan door een computercrash of een defecte harde schijf.
Als beginnende fotograaf is het dus van belang om direct een goed back-upsysteem in te richten. Zo weet je zeker dat je gaandeweg niet in de problemen komt en jouw foto’s en videos altijd veilig zijn.
Waarom een back-up essentieel is
Ik heb in mijn carrière eenmalig een moment van data verlies meegemaakt. Dit was nog voordat ik fotograaf werd en mijn toenmalige bedrijf grotendeels afhankelijk was van de data die ik deels verloren was. Ik weet nog goed hoe gefrustreerd ik mij voelde en daarnaast bijna de motivatie verloor om door te gaan.
Als fotograaf is het vaak niet mogelijk de foto’s opnieuw te maken (denk aan een bruiloft bijvoorbeeld) en als het wel kan, kost het meestal veel tijd, geld en moeite. Een goed ingericht back-upsysteem kan al deze vervelende problemen voorkomen.
Een duidelijke back-upstrategie opzetten
Je hoeft geen expert te zijn om een goede back-upstrategie op te zetten. Het belangrijkste is om vooraf een plan te bedenken en je hieraan te houden. Zo weet je altijd waar je bestanden staan. Om je op weg te helpen, heb ik enkele stappen en richtlijnen opgesteld die je kunt volgen bij het maken van een back-upstrategie.
Gebruik de 3-2-1 regel
Een bekende regel als het gaat om data-opslag is de 3-2-1 regel. Door deze 3-2-1 regel direct vanaf de start van je fotografie loopbaan toe te passen, weet je zeker dat jouw foto’s veilig zijn, zelfs als één van de kopieën verloren gaat.
- 3 kopieën – Zorg dat je altijd 3 exacte kopieën hebt van je data, oftewel je foto’s.
- 2 verschillende opslagmedia – Gebruik bijvoorbeeld een externe harde schijf en een computer.
- 1 kopie op een externe locatie – Denk aan een externe harde schijf die fysiek ergens anders wordt opgeslagen of nog beter, maak gebruik van cloudopslag.
Bijvoorbeeld:
Sla je foto’s op een computer op, maak daarnaast een back-up op een externe harde schijf, en gebruik een cloudservice zoals Google Drive, Dropbox of Backblaze voor een externe kopie.
Organiseer je foto’s bij importeren
Een goede back-upstrategie begint al bij het importeren van je foto’s. Denk na over welke structuur je kiest voor de mappen waarin je jouw foto’s gaat opslaan. Een vaste structuur met jaartallen, maanden en/of projectnaam kan bijvoorbeeld erg handig zijn. Door consistent te zijn in jouw structuur, weet je altijd snel de juiste beelden te vinden.
Sommige fotobewerkingsprogramma’s zoals Adobe Lightroom, geven direct bij het importeren de optie om een back-up te maken. Dit kan heel handig zijn om je workflow te versnellen en zorgt ervoor dat je minder snel een fout maakt en beelden kwijt raakt.
Automatiseer je back-ups
Een niet gemaakte back-up, is geen back-up. Oftewel, ben je vergeten een back-up te maken, dan is hij er niet. Klinkt logisch, maar je zult niet de eerste zijn die hierdoor beelden kwijtraakt. Om dit probleem op te lossen, zijn automatische back-ups ideaal.
Voor het automatiseren van je back-ups zijn verschillende tools en softwareprogramma’s beschikbaar. Deze kun je bijvoorbeeld gedurende de nacht hun werk laten doen, zodat je overdag geen last hebt van een trage computer.
Mac-gebruikers kunnen gebruik maken van een oplossing zoals Time Machine. Er zijn daarnaast nog zat gespecialiseerde back-up programma’s zoals Syncback.
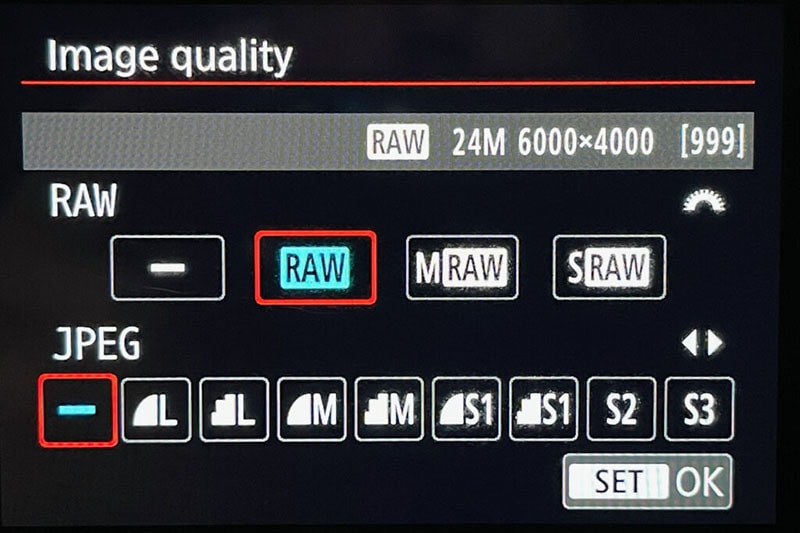
Kiezen van het “juiste” bestandsformaat
De bestanden die jouw camera maakt worden opgeslagen als JPG of RAW, afhankelijk van de instellingen van je camera. Kies je voor JPG, dan heb je verschillende opties voor kwaliteit en resolutie. Deze opties vind je in het menu van de camera en worden vaak weergegeven met een icoon en een letter (zie bovenstaande afbeelding).
Bij de keuze voor JPEG (JPG) heb je meerdere opties. De letter geeft de resolutie aan: L betekent groot, M betekent middelgroot en S betekent klein. Hoe hoger de resolutie, hoe groter je de foto kunt afdrukken.
Het icoon naast de letter (een trap of een ronde lijn) toont de kwaliteit van de JPG. Een rondere lijn betekent een hogere kwaliteit, maar ook een groter bestand dat meer opslagruimte nodig heeft.
- Ga je fotograferen in JPG – Ik raad aan om je camera in te stellen op L en een ronde lijn. Dit geeft de beste kwaliteit JPG. Hoewel dit grotere bestanden oplevert, is dit met moderne geheugenkaarten meestal geen probleem.
- Ga je fotograferen in RAW – Dan zijn de bestanden een stuk groter. Dit bestandsformaat kies je alleen als je van plan bent om de foto’s te gaan bewerken. Je hebt dan de meeste data tot je beschikking, bijvoorbeeld om de witbalans aan te passen.
Eventueel kun je er ook voor kiezen om zowel een JPG-bestand als een RAW-bestand op te slaan. Zo heb je het beste van beide werelden, maar uiteraard kost dit wel de meeste opslagruimte.

Kies de juiste opslagmedia
Als je begint met fotograferen, is het moeilijk om in te schatten hoeveel opslagruimte je nodig hebt. Toch kom je er al snel achter dat je beter teveel dan te weinig ruimte kiest. De prijzen van opslagruimte liggen tegenwoordig namelijk niet meer zo hoog en met de hedendaagse camera’s zijn de bestanden een stuk groter.
Bij de keuze voor welk opslagmedia het beste voor jou geschikt is, zijn er een aantal opties.
- Externe harde schijf (HDD) – HDD externe harde schijven zijn relatief goedkoop en bieden veel opslagruimte. Ze zijn wel kwetsbaarder dan SSD-schijven door de bewegende delen in dit type externe schijf. Laat ze dus niet vallen, want dan is het vrij snel klaar.
- Externe harde schijf (SSD) – Dit type externe harde schijf is duurder, maar zijn bijna altijd sneller en betrouwbaarder dan HDD-schijven.
- Network Attached Storage (NAS) – Heb je een grote hoeveelheid foto’s om op te slaan en wil je overal ter wereld bij je bestanden kunnen, kies dan voor een NAS. Dit is een eigen server met meerdere schijven (SSD of HDD). Dit betekent veel opslagruimte en de mogelijkheid om direct een back-up over meerdere schijven te maken. Doordat je een NAS aan je router koppelt, kun je overal ter wereld bij je foto’s.
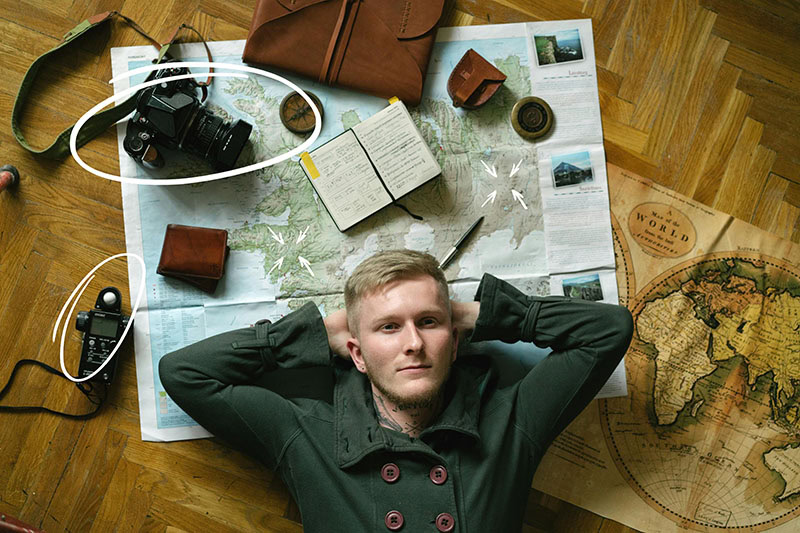
Bewaar een kopie off-site
Een echte back-up bewaar je off-site. Dit betekent dat de back-up zich fysiek op een andere locatie bevindt dan de werk-bestanden. Op deze manier bescherm je jouw foto’s tegen rampen zoals brand, waterschade of diefstal.
De simpelste oplossing voor een off-site back-up is gebruik maken van cloudopslag. Tegenwoordig is ook voor beginnende fotografen cloudopslag prima te betalen. Deze cloudopslag diensten bieden automatische synchronisatie en zorgen ervoor dat je altijd een recente kopie van je bestanden hebt.
Wellicht heb je al een cloudopslag abonnement bij iCloud of Google Drive voor je mobiele telefoon. Dit abonnement kun je natuurlijk ook gebruiken voor je foto’s.
Een duurzame workflow creëren
Voor een goede back-upstrategie is het belangrijk om regelmatig en op vaste tijden te controleren of je back-ups goed werken. Kies bijvoorbeeld een vast moment, zoals één keer per week of per maand, om te checken of alles nog klopt.
Ook voor het ordenen van foto’s is het handig om steeds een beetje bij te houden. Probeer na elke fotoshoot je foto’s meteen te organiseren en te selecteren. Als je dit regelmatig doet, voorkom je dat je straks in één keer een hele maand aan foto’s moet uitzoeken. Dat kan erg vervelend zijn, en je hebt er dan vaak geen zin meer in.
Tip: Ik heb zelf een maandelijkse herinnering in mijn telefoon staan om te controleren of alles qua back-ups nog steeds goed verloopt.

Een systeem om foto’s te organiseren
Als je begint met fotograferen is naast een goede back-upstrategie, ook het organiseren en beheren van je fotobibliotheek essentieel. Naarmate je meer foto’s gaat maken, merk je al snel dat de boel onoverzichtelijker gaat worden en foto’s minder snel terug te vinden zijn. Een goede systeem voor het beheren van je foto’s is dus geen overbodige luxe.
Stappenplan fotobibliotheek beheren
Om je als beginnende fotograaf te helpen, heb ik een eenvoudig stappenplan gemaakt voor het beheren van je fotobibliotheek. Als je meer foto’s maakt, kun je dit systeem later altijd uitbreiden. Maar met deze basis kun je meteen goed van start gaan.
- Kies een logische en consistente mappenstructuur
- Gebruik een fotobewerkingsprogramma voor foto-organisatie
- Gebruik verzamelingen en albums per thema
- Gebruik trefwoorden en metadata
- Gebruik sterren, vlaggen en kleurcodering
- Regelmatig fotobibliotheek opschonen
Kies een logische en consistente mappenstructuur
Dit is de eerste stap bij het opzetten van jouw fotobibliotheek. Om jouw foto’s altijd makkelijk terug te kunnen vinden, is een duidelijke mappenstructuur essentieel. Wees consistent bij elke fotoshoot die je gedaan hebt en kies voor dezelfde structuur.
Als voorbeeld kun je gaan voor een mappenstructuur zoals hieronder.
- Jaar – Begin met een map op basis van jaartal. Elk jaar maak je een nieuwe map. Bijvoorbeeld een map genaamd “2025”.
- Maand of Project – Binnen de jaartal map, kies je voor een onderverdelingen per maand (bijvoorbeeld “2025.01” voor januari) of per maand met een projectnaam (“2025.01 – Bruiloft Jansen”).
- Bestandsformaat – Maak een submap voor de verschillende bestandsformaten, bijvoorbeeld “RAW” en “JPG”. Zo haal je geen dingen door elkaar.
Als je dit achter elkaar zet, krijg je ongeveer iets als dit:

Gebruik een fotobewerkingsprogramma voor foto-organisatie
In de module “Fotobewerking” hebben we het over een aantal fotobewerkingsprogramma’s gehad. Sommige van deze programma’s, bieden de mogelijkheid om jouw fotobibliotheek netjes te organiseren. Een goed voorbeeld hiervan is Adobe Lightroom.
Door een programma zoals Adobe Lightroom te gebruiken, maak je optimaal gebruik van de mogelijkheden om jouw foto’s te beheren. Zo hoef je niet te “klooien” met finder of verkenner, maar doe je alles binnen 1 programma. Het aanmaken van mappen, het importeren van foto’s en het direct maken van back-ups als dat nodig is.
Gebruik verzamelingen en albums per thema
Naast de mappenstructuur die je hebt opgezet, kun je in een fotobewerkingsprogramma zoals Adobe Lightroom ook “verzamelingen” aanmaken. Zo kun je jouw foto’s verder groeperen en organiseren, zonder de foto’s fysiek naar een andere plek op jouw opslagmedium te verplaatsen.
Je kunt bijvoorbeeld kiezen voor een verzameling “Favorieten”, “Portretten” of “Landschappen”. Ook is het bij veel fotobewerkingsprogramma’s mogelijk om slimme verzamelingen te maken. Hierbij worden foto’s aan een verzameling toegevoegd op basis van kenmerk van de foto. Denk aan het gebruikte diafragma, brandpuntsafstand of zelfs een geo-locatie.
Gebruik trefwoorden en metadata
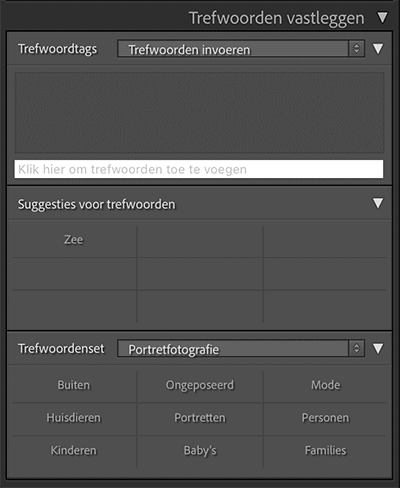
Een fotobewerkingsprogramma zoals Adobe Lightroom kan je goed assisteren bij het maken en beheren van trefwoorden. Zo wordt elk trefwoord onthouden en aangevuld zodra je begint met typen. Makkelijk om geen gekke dubbele trefwoorden te krijgen.
Voor het kiezen van trefwoorden kun je denken aan beschrijvingen zoals de locatie (als er geen GPS-data is), het onderwerp op de foto of andere specifieke kenmerken voor de desbetreffende foto. Zoek je bijvoorbeeld alle foto’s die je tijdens een zonsondergang hebt gemaakt, dan kan een trefwoord als “zonsondergang” helpen om deze snel terug te vinden.
Metadata zoals de datum en cameragegevens worden vaak automatisch opgeslagen, maar je kunt extra informatie toevoegen, zoals de namen van klanten of specifieke fotografische instellingen.
Gebruik sterren, vlaggen en kleurcodering
Veel fotobewerkingsprogramma’s bieden de mogelijkheid om foto’s een beoordeling te geven, bijvoorbeeld met sterren, vlaggen, of kleuren. Dit is vooral handig als je werkt met grote hoeveelheden beelden en bepaalde foto’s snel wilt markeren als favorieten of om bepaalde versies te onderscheiden.
Je kunt hier natuurlijk zelf een systeem voor opzetten, maar hier alvast wat ideeën.
- Vlaggen – Dit kan gebruikt worden om een eerste schifting te maken als er veel foto’s zijn. Foto’s met een vlag zijn blijvertjes en alle foto’s zonder vlag kunnen verwijderd worden.
- Sterren – Deze worden vaak gebruikt om foto’s te beoordelen. Meestal gaat dit van 1 ster (geen goede foto), tot 5 sterren (favoriet).
- Kleuren – Kleuren worden vaak ingezet om een bepaalde taak te omschrijven. Bijvoorbeeld rood voor foto’s die bewerkt moeten worden, groen voor foto’s die je wilt afdrukken, geel voor weer een andere taak, etc.

Regelmatig fotobibliotheek opschonen
Zorg dat je regelmatig even door je fotobibliotheek heen gaat en de boel opschoont. Plan hiervoor vaste momenten in, bijvoorbeeld 1x per maand. Verwijder foto’s die je niet wilt bewaren en herschik bestanden die wellicht niet helemaal in je huidige structuur passen.
Door je fotobibliotheek regelmatig op te schonen, voorkom je dat alles vol raakt. Zo blijft je systeem overzichtelijk en kun je makkelijk foto’s terugvinden. Als je dit niet doet, wordt alles onoverzichtelijk, en werkt het systeem niet meer goed.