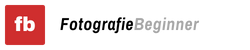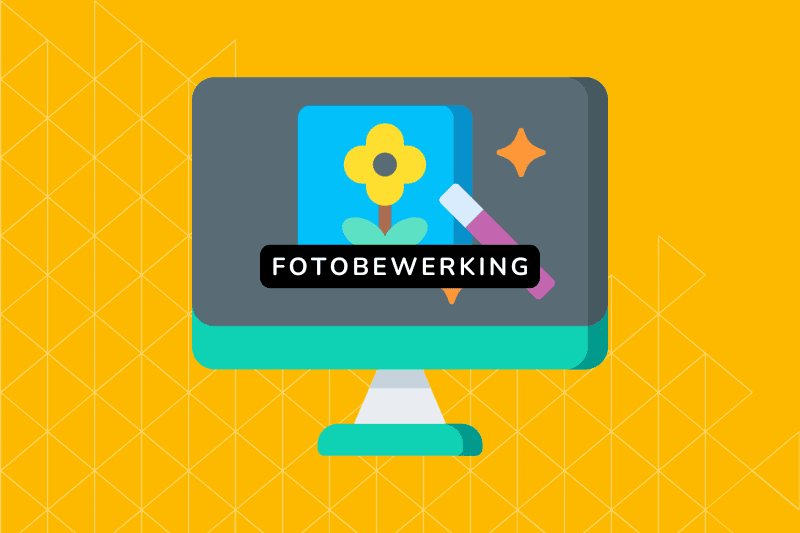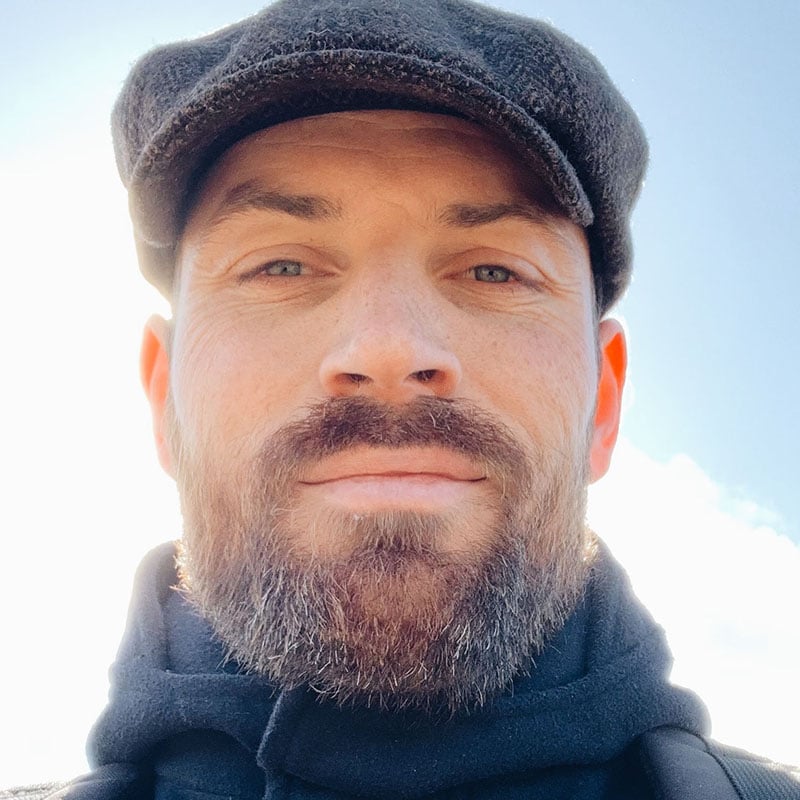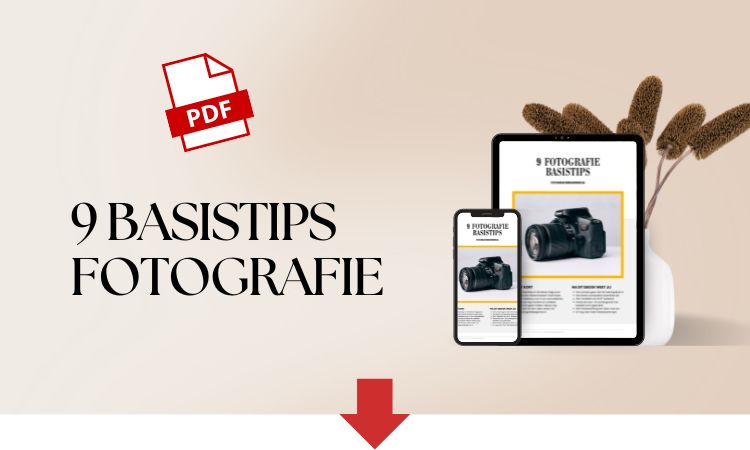Het begint met een goede foto
Fotobewerking is altijd een onderdeel van de fotografie geweest. Tegenwoordig gebruiken we hiervoor fotobewerkingsprogramma’s, maar ook vroeger werd al een vorm van fotobewerking toegepast in de donkere kamer.
Door bepaalde delen in de foto donkerder of juist lichter te maken, kon men vroeger het eindresultaat beïnvloeden. Doordrukken of tegenhouden werd dit genoemd. Deze termen zie je tegenwoordig ook terug in programma’s zoals Adobe Photoshop.
In deze module gaan we kijken naar de hedendaagse mogelijkheden van de fotobewerking. Hoe kun je het toepassen en uit welke programma’s je bijvoorbeeld kunt kiezen. Zo zet jij als beginnende fotograaf ook direct je eerste stapjes in de fotobewerking.
Maar… vergeet niet dat alles begint met een goed gemaakte foto!
In deze module…
- leer je wat fotobewerking is.
- leer je welke fotobewerkingsprogramma’s er zijn.
- leer je basisbewerkingen die jouw foto’s direct krachtiger maken.
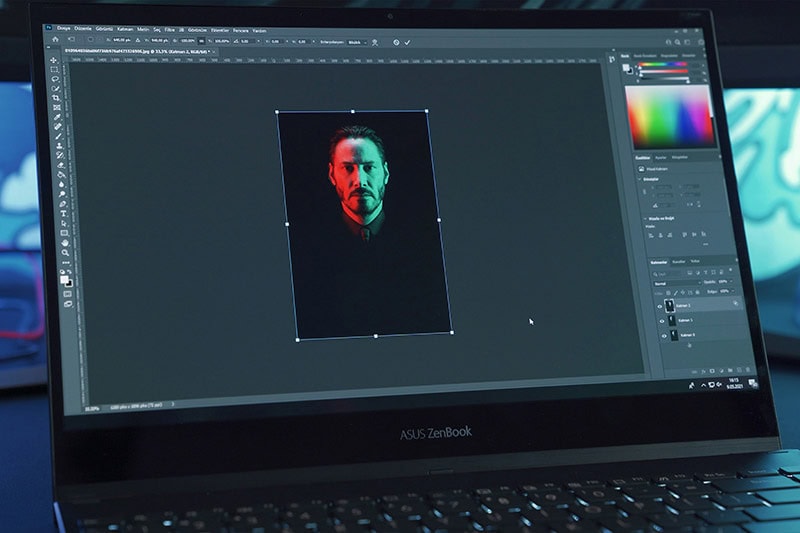
Wat is fotobewerking?
Fotobewerking is, het woord zegt het eigenlijk al, het bewerken of aanpassen van foto’s nadat ze gemaakt zijn. Door gebruik te maken van een fotobewerkingsprogramma kun je het eindresultaat krachtiger maken.
Het bewerken van foto’s bestaat uit kleine aanpassingen, zoals simpele belichtingscorrecties, maar ook uit het wegpoetsen van foutjes, het versterken van kleuren of het bijsnijden van een foto. Hoe ver je gaat in de fotobewerking, dat is aan jou.
Uiteraard verschillen de smaken hierin van fotograaf tot fotograaf. Wat voor de een nog acceptabel is qua nabewerking, zal dat voor een ander niet zijn. Het feit dat iedereen zijn eigen smaak kan bepalen, maakt de fotobewerking zo’n interessant onderdeel van de fotografie.
Er zijn veel manieren om foto’s te bewerken. Dit kan met programma’s zoals Adobe Photoshop en Lightroom, maar ook met simpele apps op je telefoon. Afhankelijk van jouw wensen, kies je een fotobewerkingsprogramma. Laten we eerst eens kijken welke fotobewerkingsprogramma’s er allemaal zijn.
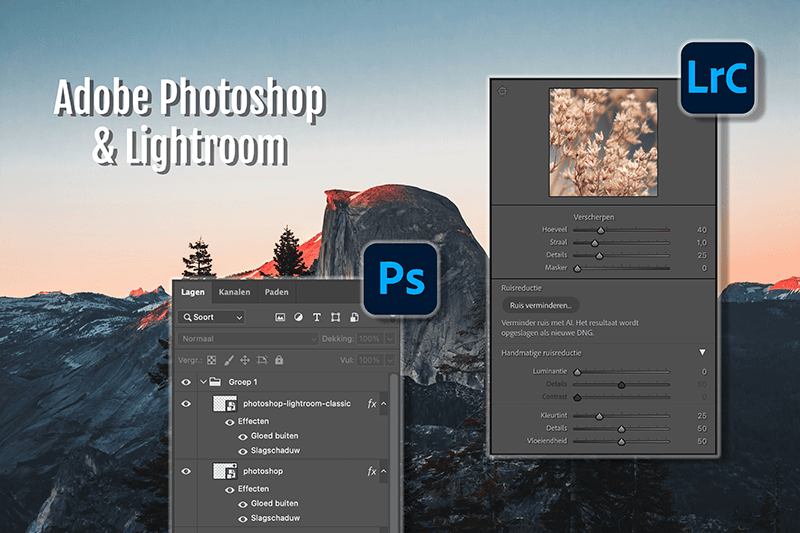
Software voor fotobewerking
Er zijn veel verschillende programma’s om je foto’s mee te bewerken. Van simpel tot zeer uitgebreid. Hieronder vind je natuurlijk de bekendere namen, maar ook minder gerenommeerde fotobewerkingsprogramma’s komen aan bod. Zo kun je een weloverwogen keuze maken hoe jij wil starten met het bewerken van jouw foto’s.
Laten we starten met de fotobewerkingsprogramma’s waar we waarschijnlijk allemaal wel eens van gehoord hebben, namelijk Photoshop (PS) en Lightroom (LR). Deze twee programma’s worden beiden gemaakt door het bedrijf Adobe en hebben een hoop te bieden wat betreft fotobewerking.
Adobe Photoshop
Photoshop is zeer geschikt voor geavanceerde fotobewerkingen en complexere uitdagingen. Denk bijvoorbeeld aan retoucheren en het werken met lagen en maskers om alleen bepaalde delen van de foto aan te passen. Ook voor het maken van composites (samenvoegen van foto’s) en ander soort fotomanipulatie is Photoshop uitermate geschikt.
Als we kijken naar de leercurve, dan scoort Photoshop slechter. Zeker voor beginners kan dit programma behoorlijk overweldigend aanvoelen. Hoewel er allerlei tutorials op YouTube te vinden zijn, is er flink wat oefening nodig voordat je het programma enigszins onder de knie hebt.
Photoshop is vooral geschikt voor de ingewikkeldere fotobewerking en niet geoptimaliseerd om snel wat simpele bewerkingen uit te voeren. Ook het werken met RAW-bestanden via een tussenweg (Camera RAW), is niet altijd even prettig en duidelijk voor beginners. Wil je daarnaast je fotobibliotheek ook nog organiseren, dan komt er nog een (sub)programma om de hoek kijken, namelijk Adobe Bridge.
- Zeer uitgebreide bewerkingsmogelijkheden
- Veelzijdig voor allerlei creatief werk
- Hoge kwaliteit van bewerkingen
- Veel tutorials beschikbaar op YouTube
- Compatibel met veel andere software
- Geen gratis versie
- Lastige leercurve voor beginners
- Niet specifiek gericht op fotografie
- Vooral bedoeld voor complexe bewerkingen
- Matige batchverwerking en workflowbeheer
Adobe Lightroom
Adobe Lightroom is een fotobewerkingsprogramma dat veel te bieden heeft voor zowel beginnende als professionele fotografen. Ik gebruik het programma zelf al 10+ jaar voor al mijn fotobewerkingen.
Lightroom is ingericht in verschillende modules waartussen snel en gemakkelijk gewisseld kan worden. Zo is er de “Bibliotheek” module om al jouw foto’s netjes te organiseren. Dat kan bijvoorbeeld door ze te voorzien van tags of door het aanmaken van slimme collecties.
In de module “Ontwikkelen” kun je aan de slag met het daadwerkelijk bewerken van je foto’s. Aan de zijkanten van de foto vind je verschillende panelen om basisbewerkingen, maar ook complexere kleurcorrecties uit te voeren. Daarnaast is het mogelijk om presets te bouwen (of installeren van anderen) waarin je bewerkingen opslaat, om die vervolgens makkelijk op een andere foto te kunnen toepassen.
Ook is er de module “Kaart”, waarin je eventuele locatie informatie van alle foto’s op een wereldkaart kunt zien. De modules “Boek”, “Presentatie”, “Afdrukken” en “Web” zijn stuk voor stuk gericht op hoe je de foto’s uiteindelijk wilt gaan gebruiken.
- Gebruiksvriendelijk voor beginners
- Efficiënte workflow voor grote fotocollecties
- Ideaal voor RAW-bewerking
- Snel meerdere foto’s bewerken
- Presets met opgeslagen bewerkingen
- Geen gratis versie
- Iets beperkter geavanceerde bewerkingen
- Niet geschikt voor composites
- Beperkte tekst- en ontwerpopties
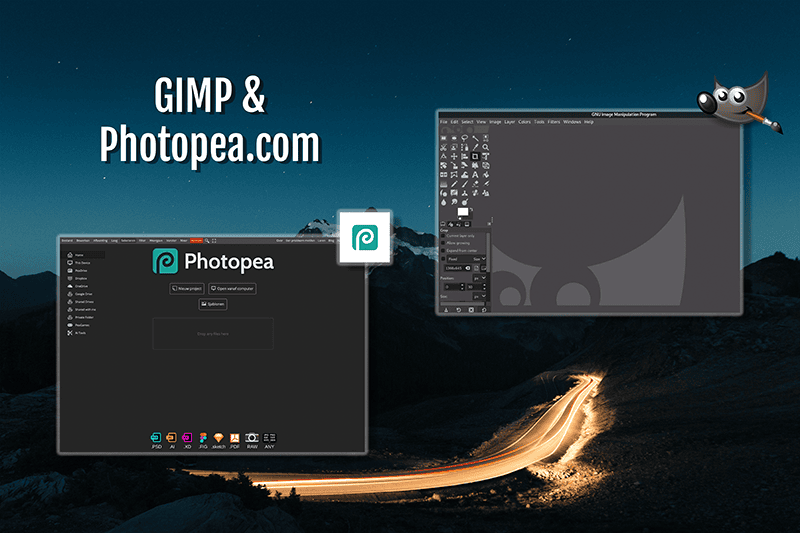
GIMP
GIMP (GNU Image Manipulation Program) is volledig gratis en open-source. Dit betekent dat het geen maandelijkse kosten heeft en regelmatig wordt bijgewerkt door een actieve gemeenschap. Het programma zelf is vergelijkbaar met Adobe Photoshop al zijn er zeker ook verschillen.
Photoshop heeft veel geavanceerde functies, werkt goed samen met andere Adobe-programma’s, en is (na een pittige leercurve) vrij gebruiksvriendelijk. GIMP biedt veel basisfuncties voor beeldbewerking, zoals lagen en filters, maar mist de meer geavanceerde opties van Photoshop. Hier zijn externe programma’s of plugins voor nodig.
De interface van GIMP kan ook wat minder makkelijk zijn voor beginners, maar voor wie geen groot budget heeft, is GIMP een prima gratis alternatief.
- Gratis en open source
- Werken met lagen, maskers en filters
- Uitbreidbaar met plug-ins
- Werkt met veel bestandsformaten (ook .PSD)
- Draait soepel op oudere hardware
- Flinke leercurve voor beginners
- Beperkte RAW-ondersteuning
- Minder intuïtieve interface
- Soms instabiel bij grote bestanden
- Matige batchverwerking en workflowbeheer
Photopea.com
Photopea.com is een gratis fotobewerkingsprogramma en werk direct in de webbrowser (bijvoorbeeld Chome of Safari). Het programma lijkt veel op Adobe Photoshop en ondersteunt ook Photoshop-bestanden (PSD’s). Ideaal voor mensen die aan Photoshop gewend zijn.
Photopea biedt allerlei tools (o.a. lagen, filters, en basis aanpassingen) voor het bewerken van foto’s, zonder dat je iets hoeft te installeren. Makkelijk als je maar weinig ruimte op je computer hebt, of geen zin om allerlei programma’s te moeten installeren.
In vergelijking met andere gratis alternatieven, zoals GIMP, heeft Photopea iets minder geavanceerde opties. Wel heeft Photopea een makkelijkere interface en is het toegankelijker voor beginners of mensen die snel iets willen bewerken.
- Gratis toegankelijk en werkt in de browser
- Bekende interface Photoshop-gebruikers
- Ondersteunt PSD-bestanden
- Basis RAW-ondersteuning
- Minder functies dan Photoshop
- Afhankelijk van internetverbinding
- Lagere prestaties bij grote bestanden
- Advertenties in de gratis versie

Natuurlijk kun je ook op een mobiele telefoon foto’s bewerken. Hoewel er beperkingen zitten wat betreft de complexere bewerkingen, kun je met de onderstaande twee apps zeker uit de voeten.
Snapseed
Snapseed is een toegankelijke fotobewerkingsapp voor op je telefoon, ideaal voor beginnende fotografen die snel en eenvoudig onderweg wat foto’s willen bewerken. De app biedt veel creatieve mogelijkheden voor basisbewerkingen.
Bewerkingen die je kunt uitvoeren zijn bijvoorbeeld kleur- en belichtingscorrecties, selectieve aanpassingen, filters toevoegen en de mogelijkheid om te retoucheren. Voor complexe bewerkingen is een desktopprogramma echter beter geschikt.
- Gratis en zonder advertenties
- Intuïtieve en eenvoudige interface
- Veel bewerkingstools ter beschikking
- Mogelijk om selectief aanpassingen te doen
- Niet-destructieve bewerkingen
- Lastiger voor complexe bewerkingen
- Geen lagenfunctionaliteit
- Geen bewerkingen in batch uitvoeren
VSCO
VSCO is ideaal voor basisbewerkingen en het geven van een artistieke stijl aan foto’s. Deze app is vooral bekend geworden door de vele filters die een analoge look in je foto’s nabootsen. Daarnaast biedt VSCO de mogelijkheid om basisbewerkingen op je foto’s uit te voeren.
- Veel stijlvolle filters (analoge look)
- Community om fotografen te leren kennen
- Eenvoudig basisbewerking uitvoeren
- Makkelijke interface
- Lastiger voor complexe bewerkingen
- Abonnement vereist voor volledige toegang
- Geen selectieve aanpassingen
- Beperkte RAW-ondersteuning
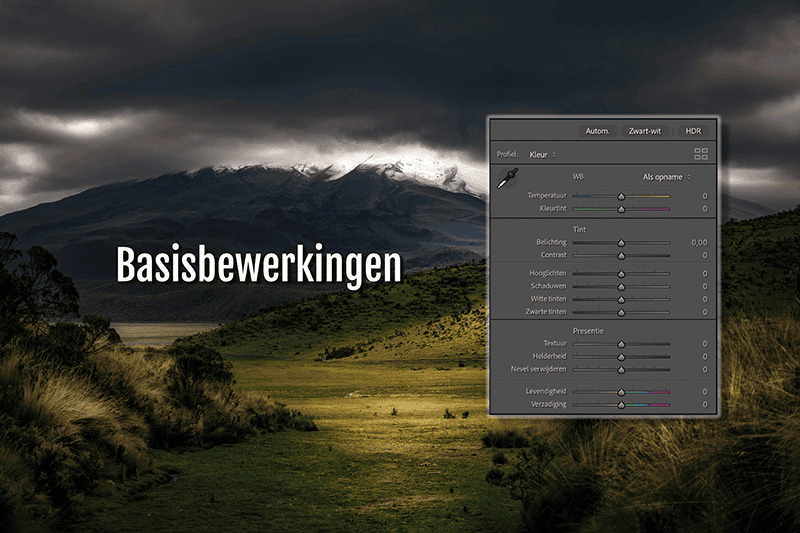
Basisbewerkingen
Basisbewerkingen zijn de eerste stap om je foto’s te verbeteren. Je voert kleine aanpassingen uit, zoals het corrigeren van de belichting, het rechtzetten van de horizon of het uitsnijden (corppen) van de foto ter verbetering van de compositie.
Deze basisbewerkingen zijn essentieel voor een goed eindresultaat en helpen om het beeld rustiger en neutraal te maken. Op dit neutrale beeld kun je eventuele complexere fotobewerking gaan uitvoeren. Dat kan bijvoorbeeld het toevoegen van een bepaalde look zijn met filters of presets.
Belichting
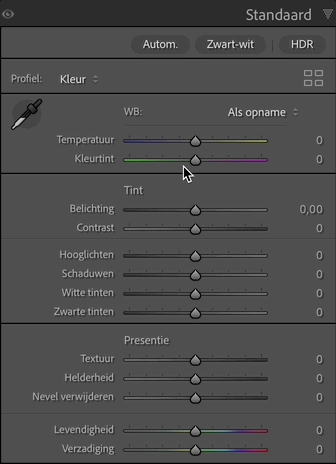
Als je belichtingscorrecties uitvoert, moet je goed bedenken of je een JPG of RAW-bestand gebruikt. Met RAW-bestanden heb je een stuk meer data om mee te werken. Je kunt zodoende ook meer details terughalen dan met JPG-bestanden.
Bijsnijden / Croppen
Bijsnijden, ook wel croppen genoemd, helpt om de compositie van je foto te verbeteren. Door het bijsnijden van een foto kun je onnodige of afleidende delen verwijderen. Dit zorgt ervoor dat jouw onderwerp meer opvalt en de foto rustiger oogt.
Door een foto bij te snijden, kun je ook de verhoudingen aanpassen, bijvoorbeeld van een vierkante naar een rechthoekige vorm. Zo kun je beter bepalen wat er in beeld komt en waar de aandacht naar toe gaat.
In fotobewerkingsprogramma’s heb je vaak de mogelijkheid om een overlay met lijnen over de foto heen te leggen. Deze lijnen geven je de mogelijkheid direct bepaalde compositieregels toe te passen, zoals de regel van derden of de gouden ratio.
- Wat betekent croppen in fotografie?
- Waar kun je een portretfoto het beste croppen / bijsnijden?
- Foto bijsnijden (croppen) met Adobe Lightroom
Rechtzetten
Veel beginnende fotografen maken foto’s waarbij de horizon scheef staat. Dit oogt niet alleen onprofessioneel, maar het maakt de foto ook minder krachtig. Zeker bij foto’s met een duidelijke horizon is het heel belangrijk dat deze recht loopt.
Met een fotobewerkingsprogramma kun je snel en gemakkelijk de horizon in jouw foto rechtzetten. Vaak kun je gebruik maken van een soort lineaal waarmee je een lijn over de horizon in jouw foto trekt. Op basis van deze lijn wordt de foto direct recht gezet.

Kleurcorrectie en contrast
De kleuren in een foto zijn niet altijd exact gelijk aan wat jij zag toen je de ontspanknop op je camera indrukte. In de fotobewerking kun je daarom achteraf nog kleurcorrecties uitvoeren. Zo kom je dichter bij wat jij voor ogen had toen je de foto maakte.
Ook het contrast in een foto kan op allerlei manieren beïnvloed worden. Fotografeer je recht tegen de zon in (tegenlicht), dan raken de kleuren en donkere delen in een foto al snel “uitgewassen”.
Dit verlies van contrast kun je makkelijk herstellen in de fotobewerking. Dit kan op allerlei verschillende manieren, zoals de standaard contrast slider, maar ook met de curves tool die de meeste fotobewerkingsprogamma’s ter beschikking stellen.
Witbalans
Om kleuren natuurlijker te laten ogen en ervoor te zorgen dat wit ook echt wit lijkt (zonder gele of blauwe gloed), kun je achteraf in de fotobewerking de witbalans aanpassen. Dit maakt de foto realistischer en aangenamer om naar te kijken.
Als je de witbalans wilt aanpassen in de fotobewerking, is het aan te raden om te fotograferen in het RAW-bestandsformaat. In dit formaat kun je namelijk zonder verlies van kwaliteit de witbalans aanpassen. In het JPG-bestandsformaat kan dit niet.
Kleuren
Het aanpassen van kleuren in een foto kan de sfeer en uitstraling sterk veranderen. Door de kleuren te versterken, worden ze levendiger en kan het beeld meer opvallen. Soms zijn kleuren in een foto te flets of juist te fel. Met kleurcorrecties kun je dit aanpassen en zorgen dat de kleuren beter bij het gevoel van de foto passen.
Je kunt ook specifieke kleuren veranderen, bijvoorbeeld de blauwtinten in de lucht of de groene tinten in bomen. Zo kan het een creatieve keuze zijn om een bepaald soort groen in jouw foto’s te hebben, waarmee je een bepaalde sfeer of tijdsbeeld neer kan zetten.
Uiteraard is het ook mogelijk om kleuren compleet te vervangen door andere kleuren. Deze creatieve vrijheid in de fotobewerking, maakt dat jij beelden precies kunt fine-tunen naar jouw smaak.
Contrast
Als we spreken over contrast, bedoelen we de verschillen tussen de lichte en donkere delen in een foto. Door het contrast te verhogen, worden de lichte delen lichter en de donkere delen donkerder. Dit zorgt voor meer diepte en levendigheid in de foto.
Als je het contrast verlaagt, wordt het beeld juist zachter en minder uitgesproken. Dit kan goed werken als je een rustige, zachte sfeer wilt creëren. Het vinden van het juiste contrast helpt om de foto precies de uitstraling te geven die je wilt.
Contrast kun je in de fotobewerking op verschillende manier toevoegen of verwijderen. De meest simpele manier is vaak door gebruik te maken van de “contrast slider”. Deze vind je meestal in elk fotobewerkingsprogramma terug.
Een andere manier om contract toe te voegen of te verwijderen, is door gebruik te maken van “levels” of “curves”. Deze tools vind je vaak terug in de wat professionelere fotobewerkingsprogramma’s.
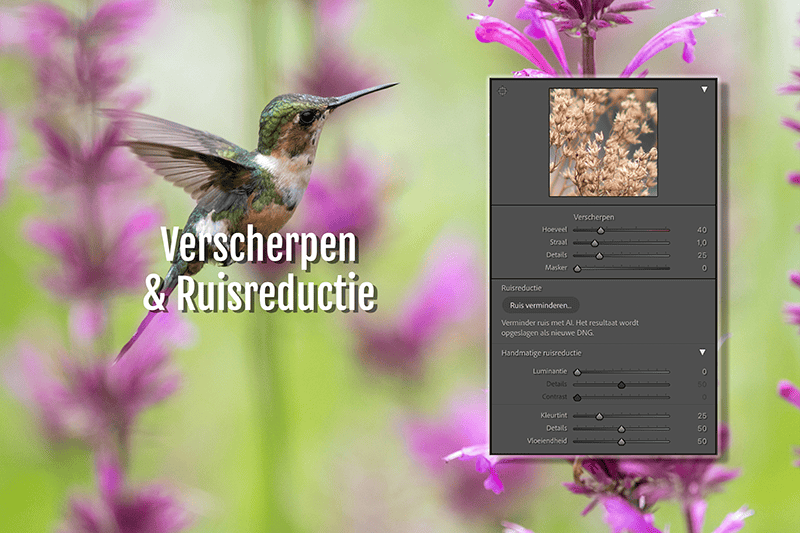
Verscherpen en ruisreductie
Na het maken van een foto kan de kwaliteit soms tegenvallen. Er kan ruis in de foto zitten, of het beeld kan wat wazig zijn. Door de ruis te verminderen of de foto scherper te maken, komen de details beter naar voren.
Veel fotobewerkingsprogramma’s bieden eenvoudige tools om ruis te verwijderen en scherpte toe te voegen. Zo haal je het maximale uit een foto zonder ingewikkelde stappen.
Verscherpen
Verscherping zorgt ervoor dat de details in een foto beter zichtbaar worden. Hierdoor ziet de foto er scherper en levendiger uit. Dit is bijvoorbeeld van belang bij portretten, waar ogen en haren duidelijk moeten zijn, en bij landschappen, waar je kleine blaadjes of rotsen goed wilt zien.
Ook als je de foto wilt afdrukken, is verscherpen belangrijk. De hoeveelheid verscherping hangt af van het materiaal waarop je de foto afdrukt. Een foto op glanzend papier heeft vaak minder verscherping nodig dan een foto op canvas.
Fotobewerkingsprogramma’s, zoals Photoshop, Lightroom of gratis alternatieven zoals GIMP, hebben speciale tools om je foto te verscherpen. Met deze tools kun je precies instellen hoeveel scherpte je wilt toevoegen en op welke delen van de foto.
Ruisreductie
Ruisreductie helpt om ongewenste ruis uit je foto’s te halen. Ruis zie je vaak als kleine, storende korreltjes in het beeld. Dit gebeurt vooral als je een hoge ISO-waarde gebruikt of foto’s maakt bij weinig licht. Door de ruis te verminderen, ziet je foto er schoner en rustiger uit.
Verscherping en ruisreductie werken goed samen. Ruisreductie maakt de foto gladder, terwijl verscherping de details weer naar voren haalt. Door deze stappen daar waar nodig samen te gebruiken, kun je foto’s mooier maken en een professionele uitstraling geven.