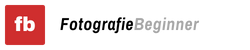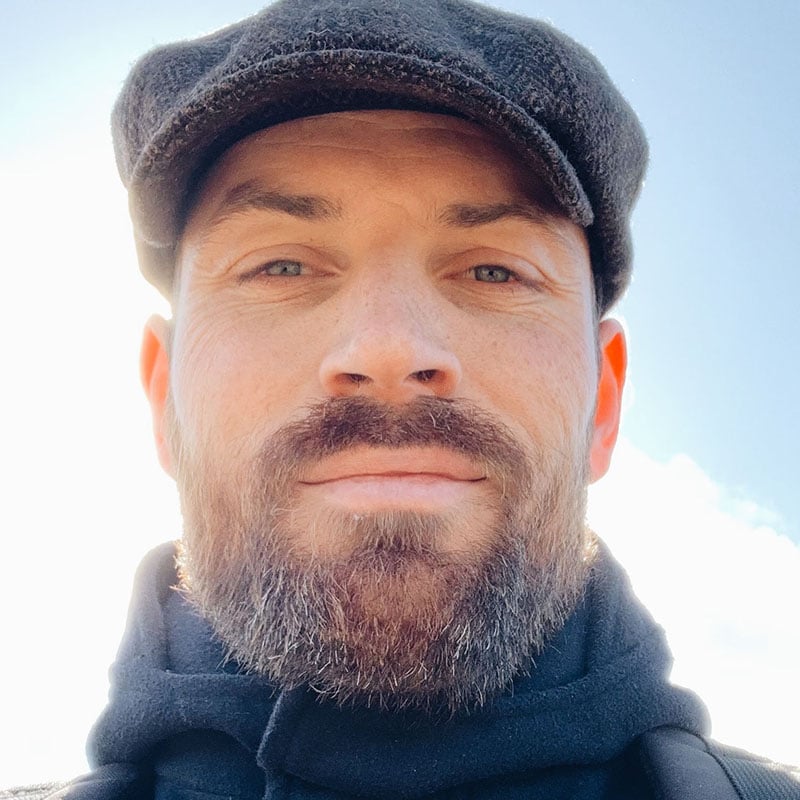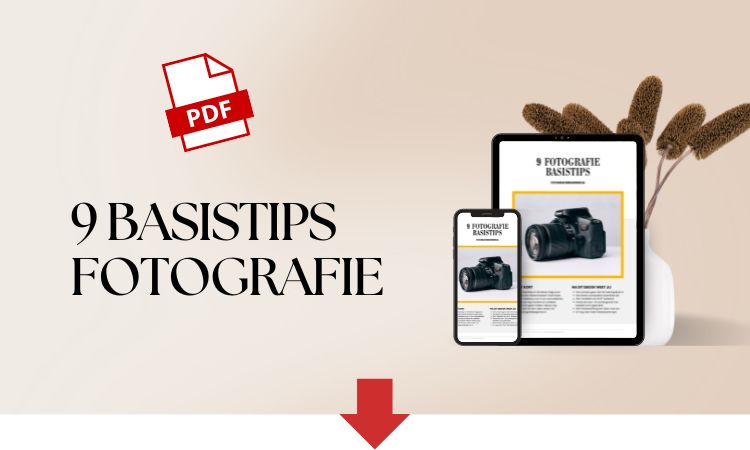Geen paniek!
Ik heb een lijst met beste fotobewerking apps voor op je smartphone gemaakt, met apps die echt de moeite waard zijn. Elke fotobewerking app heeft een eigen pagina met uitleg hoe de app werkt.
Op deze pagina laat ik zien hoe de VSCO app werkt.
In het kort de belangrijkste voordelen van de VSCO app:
- Presets – VSCO heeft prachtige vintage presets die een echte analoge feel in je foto’s teweeg brengen.
- Sociaal media platform – VSCO heeft een eigen social media platform waarop je mensen kunt volgen en inspiratie op kunt doen.
Update 21-10-2021:
Er is een nieuwe update uitgebracht van de VSCO app. Dit keer zijn er meer dan 100 presets toegevoegd. Al deze presets zijn gebaseerd op analoge film fotografie en bevatten mogelijkheden om lens flares, light leaks en textures toe te voegen aan je mobiele telefoon foto’s.
Overzicht pagina toont alle foto’s die je kunt bewerken
Foto’s & Mappen selecteren
Door onderaan in de VSCO app op het plus teken te drukken, kom je op het scherm waar je foto’s kunt selecteren om te bewerken.
Je hebt hier de mogelijkheid om te filteren op verschillende mappen die zich op jouw telefoon bevinden.
Zoals je linksboven op de foto kunt zien heb ik de map VSCO gekozen. Door hierop te klikken kun je een andere map selecteren.

Filters
Op de overzicht pagina in de VSCO app kun je bovenaan het scherm op “Filters” drukken. Je krijgt dan de mogelijkheid je foto’s nog dieper te filteren.
Zo kun je bijvoorbeeld alleen de bewerkte foto’s tonen of juist onbewerkt.
Maar ook alleen video’s of je favoriete foto’s kun je op deze manier snel en gemakkelijk vinden.
De foto’s waar zich een hartje linksonder bevindt, zijn favorieten die je als zodoende in de filmrol van je iPhone of Android telefoon hebt aangevinkt.

Concepten
Op de overzicht pagina in de VSCO app bevindt zich bovenaan ook nog een tabblad “Concepten”.
Als je hierop klikt krijg je alle foto’s te zien waar je in het verleden een bewerking op hebt uitgevoerd.
Je kunt zien dat een foto bewerkt is door het icoontje – twee lijntjes met elk een balletje erop – dat zich linksonder op elke foto bevindt.

Feed pagina toont foto’s van alle mensen die je volgt
Feed & mensen volgen
Door linksonder op het huis icoontje te drukken kom je op jouw feed. Hier zie je foto’s van de mensen die jij volgt.
Door linksboven op de gezichtjes te drukken (blauwe cirkel), kun je mensen zoeken en vervolgens volgen. Ik zal hierover zo nog wat meer vertellen.
Door te scrollen op deze pagina, zie je de foto’s van de mensen die jij volgt.

Icoontjes op de feed pagina (gele markering)
Met het ster icoon kun je een foto als favoriet markeren binnen de VSCO app, zodat je deze gemakkelijk terug kunt vinden.
Het icoon met de twee pijltjes geeft de mogelijkheid om de foto naar je eigen publieke collectie / verzameling te herpubliceren.
Met het laatste icoon, het bakje met de pijl erboven, geeft de optie om de foto te delen via bijvoorbeeld Whatsapp.
Soms zie je ook nog de “Probeer Filter” knop. Je kunt dan het bewerkingsfilter dat voor die foto gebruikt is, proberen op een foto uit je eigen bibliotheek.
Mensen zoeken & volgen
Als je op de feed pagina bent (linksonder op het huisje drukken), dan kun je linksboven op de gezichtjes klikken (zie vorige foto met blauwe markering).
Vervolgens kom je op een pagina met verschillende tabbladen.
Het tabblad “gesuggereerd” laat de mensen zien die passen qua fotografie bij wat je nu al volgt.
Door op de zwarte “volgen” knop te drukken, zullen de foto’s van deze mensen in jouw feed pagina verschijnen.

Mensen zoeken & volgen
Het tabblad “volgers” laat de mensen zien die jou volgen, maar jij volgt hun nog niet.
Door op het profiel van een persoon te klikken, kun je de foto’s zien en beslissen of je hem of haar wilt volgen.

Zoeken & ontdekken
Door onderin op het vergrootglas te drukken, kun je zoeken in de VSCO app.
Allereerst wordt je op een pagina gebracht die ze “Ontdekken” noemen.
Hier kun je, op basis van de mensen en fotografie soorten die je al volgt, suggesties vinden voor leuke mensen om te volgen.
Klik je vervolgens ook linksboven op het kleine vergrootglas, dan krijg je de mogelijkheid te zoeken naar mensen, afbeeldingen en journaals.

Zoeken & ontdekken
Nadat je onderin op het vergrootglas hebt gedrukt en vervolgens linksboven nog eens op het vergrootglas, kom je op de eigenlijke zoekpagina.
Hier kun je door gebruik te maken van de verschillende tabbladen, zoeken naar mensen, afbeeldingen of journaals.

Profiel pagina toont galerij en account instellingen
Galerij
Door onderin op het gezichtje te drukken kom je op je profiel pagina.
Bovenaan de pagina zie je jouw gebruikersnaam. Bij mij is dat sjoerdbooij.
Op de profiel pagina kun je de foto’s zien die je naar je eigen foto galerij hebt gepubliceerd.
Ook toont de profiel pagina een korte beschrijving van je profiel en kun je een website adres invoeren.

Account instellingen
Op je profiel pagina kun je de instellingen van je account wijzigen door linksboven op het icoontje wat op een zonnetje lijkt te drukken.
Door op het ster icoon wat ernaast staat te drukken, krijg je alle foto’s te zien die je als favoriet hebt aangemerkt vanaf je feed pagina.
Het meest rechter icoon – de koeienbel – laat de laatste activiteit zien zoals mensen die een foto van jou als favoriet hebben gemarkeerd.

Verzameling
Op je profiel pagina vind je ook nog het tabblad “Verzameling”. Hier bevinden zich alle foto’s die je herpubliceerd van anderen.
Het icoon met de twee pijltjes geeft de mogelijkheid om de foto naar je eigen publieke collectie / verzameling te herpubliceren.
VSCO Lidmaatschap – Welke voordelen heeft het en wat kost het?
Lidmaatschap voordelen
Je kunt de VSCO app gratis gebruiken met 10 presets.
In het verleden kon je preset packs kopen om je mogelijkheden uit te breiden.
Inmiddels heeft VSCO een lidmaatschap model. Door lid te worden, kun je gebruik maken van alle presets die er zijn. En dat zijn er nogal wat, namelijk ruim 200!
Daarnaast zijn er niet alleen foto presets, maar kun je ook gebruik maken van video presets om jouw videos net wat extra’s te geven.

Wat kost een lidmaatschap?
Je kunt het lidmaatschap van VSCO gratis 7 dagen uitproberen om te zien of het wat voor jou is. Na deze trial periode betaal je € 21,99 / jaar (oftewel € 1,83 / maand).
Hiervoor ontvang je:
- Complete bibliotheek met ruim 200 presets
- Montage en videobewerking tools
- Wekelijkse foto-uitdagingen
- Exclusieve educatie content
Foto’s bewerken met de VSCO app
Foto selecteren en bewerken
Op het hoofdscherm van de VSCO app kun je een foto selecteren die je wilt bewerken.
Je komt op het hoofscherm door op de plus knop onderin beeld te drukken.
Om een foto te bewerken selecteer je 1 foto, waarna je linksonder op de optie “Bewerken” drukt.
Selecteer je per ongeluk meer dan 1 foto, dan verdwijnt de optie “Bewerken” linksonder in beeld.
In dat geval kun je rechtsboven op “selectie ongedaan maken” drukken, om opnieuw te starten.

Andere opties na selecteren van foto
Er zijn nog drie andere opties op dit scherm na het selecteren van een foto.
- Montage – Als je een VSCO lidmaatschap hebt, kun je deze tool gebruiken om een montage van meerdere foto’s of video’s te maken.
- Delen – Dit wijst zich vanzelf. Je krijgt de optie om de foto te delen via bijvoorbeeld WhatsApp.
- Meer – Hier kun je de foto verwijderen of een concept bewerking aanmaken.
Voorinstelling / Preset kiezen
Na het selecteren van een foto heb je op de knop “Bewerken” gedrukt.
Je komt dan in het deel van de VSCO app waar je een voorinstelling of preset kunt kiezen.
Voorinstellingen zijn bedoeld om direct een bepaalde toning of sfeer aan je foto te geven. Dit gebeurd door aanpassingen in contrast, kleur, etc.
Kies een voorinstelling die jij prettig vind ogen om direct een goede start te maken.

Fine-tunen van je bewerking
Nadat je een voorinstelling hebt gekozen, klik je onderin het scherm op het tweede icoon (twee lijntjes met bolletjes erop).
In dit deel van de fotobewerking kun je jouw foto fine-tunen.
Zo kun je belichting, contrast en scherpte aanpassen. Maar ook een uitsnede maken van je foto.
Door met je vinger naar links en rechts over de opties heen te swipen, krijg je nog meer opties te zien.
Zo kun je ook de witbalans, huidskleur en toning aanpassen of een vignet aan je foto toevoegen.

Voorinstelling opslaan
Wil je bepaalde bewerkingen die je hebt gedaan ook op andere foto’s toepassen?
Dan kan het handig zijn een eigen voorinstelling op te slaan.
Druk onderin je scherm op het rondje met een pijl eraan vast. In dit scherm kun je door op de plus te drukken een eigen voorinstelling opslaan.
Met een gratis VSCO account kun je 1 voorinstelling opslaan. Met een lidmaatschap is dat onbeperkt.

Foto opslaan in je bibliotheek
Ben je klaar met de fotobewerking? Dan wil je de foto natuurlijk opslaan in je fotobibliotheek.
Druk rechtsboven op de knop “Volgende”. Je ziet vervolgens onderin beeld de knop “Opslaan” verschijnen.
Je kunt ervoor kiezen om de foto op te slaan in je camerarol (fotobibliotheek) en om hem op VSCO te plaatsen op je profiel pagina.

Verwijder objecten met de “Remove” functie
VSCO heeft per september 2021 een nieuwe functie toegevoegd aan de app, namelijk de remove functie. Met deze functie kun je ongewenste objecten selecteren en verwijderen uit een foto.
Doordat je de mogelijkheid krijgt dingen uit de foto te verwijderen, kun je de focus van de kijker nog beter sturen in je foto’s.
Ligt er bijvoorbeeld een storend papiertje op straat, dan is dat gemakkelijk te verwijderen uit je foto met een paar vingerbewegingen en de remove functie van VSCO.
Samenvatting
De VSCO app is een prachtige app om je foto’s mee te bewerken. Door de jaren heen is de app steeds verder uitgegroeid tot een begrip in de fotobewerking op je telefoon.
Met veel diverse voorinstellingen die een analoge feel emuleren, breng je je foto’s terug in de tijd. Mooie kleuren staan daarbij absoluut centraal.
Wil jij jouw foto’s ook op de PC hebben? Kijk dan de video in onderstaand artikel!
Heb je nog vragen, plaats dan een reactie onderaan dit artikel of stuur een mail naar sjoerd@fotografiebeginner.nl.
Heel veel succes met het bewerken van jouw mobiele telefoonfoto’s!